Are you in love with Tidal music streaming services?
Are you finding a way to download and use Tidal on Apple Carplay?
Well, the Google search bot has brought you to the right web page.
Here, we will be mentioning the step-by-step guide for how to use Tidal Apple Carplay.
How to use Tidal Apple Carplay
Tidal has become one of the most popular music streaming platforms out there, competing for head to head with market leaders like Spotify and Apple Music.
Well, Tidal has not gathered many users for now. You would have listened to the name of the app a lot earlier. But, Tidal made it to the list of best music services a lot later.
So, what makes Tidal different from other apps?
The only thing, the USP that stands out from the long list of music players and streaming platforms is Tidal’s high fidelity (hi-fi) music streaming service. The app lets you stream lossless music files, which is really an excellent feature for the music enthusiasts and professionals out there.
ALSO SEE: How to Import Spotify playlist to Tidal
All you need is a good pair of headphones, earphones and you will be ready to experience nirvana.
And as you may already know the fact that Tidal app is also available for Apple Carplay. Now, you can also tune in to your favorite music while driving and commuting.
If you are interested in using Tidal on Carplay, we will help you set it up. Here, we will be mentioning a complete guide on how to use Tidal Apple Carplay.
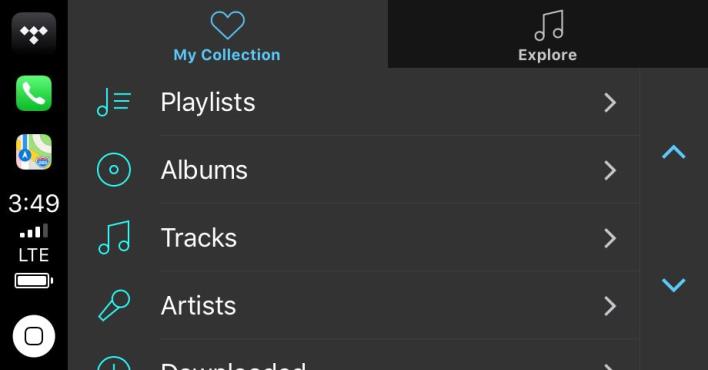
-
STEP 1 – Install Tidal app on your device.
First things first, you need to download the Tidal app on your mobile device. You can use any Android or iOS device. The procedure will be the same for both of the devices. But, as here you are learning to use Tidal on Apple Carplay, we expect you to be an Apple user.
Go to the respective app store and search for the Tidal app. Select the download button to start the installation procedure.
-
STEP 2 – Open Tidal app on your device.
Wait for the installation procedure to get completed. And then, open the Tidal app on your mobile device.
If you have already installed the app, then make sure to update the app before proceeding with the next step.
-
STEP 3 – Sign in or Sign up to your Tidal account.
If you are using Tidal for the first time, you will have to create an account first. If you have an account registered on Tidal, select the Login option and enter the account details.
-
STEP 4 – Buy the subscription or go for the free trial.
If you are new to Tidal. You can either buy the subscription or try Tidal for free. It is entirely your choice.
-
STEP 5 – Open Apple Carplay.
After completing the steps mentioned above on your mobile device, it is time to move onto your Apple Carplay system.
If you are using Carplay for the first time, make sure to set up Apple Carplay using your iPhone.
-
STEP 6 – Install Tidal on Apple Carplay.
Now is the time to install Tidal on Carplay. Simply open the App Store on Apple Carplay and search for Tidal using the search bar.
Select the Download option to get started with the Tidal app.
-
STEP 7 – Open Tidal app.
Wait for the installation to get completed. The installation procedure takes comparatively more time on Apple Carplay because of the limited processing power of the device.
Open the app after the installation is done.
-
STEP 8 – Enter the same Tidal account details.
After installation is over, open the app and enter your account details.
You need to enter the exact account details with you created the Tidal account in the first place.
Also, make sure you have bought the subscription for Tidal.
-
STEP 9 – Search for your songs and play.
If you have been using Tidal for a long time, you can enjoy your curated playlists anywhere. The playlist on Tidal is cloud-synced. That means you will be able to access your playlists from any device.
You just need to remember the account details.
-
STEP 10 – Enjoy your music.
Last but not least, enjoy the music on Tidal Apple Carplay.😊
FOR YOU: Top 7 Equalizer for Tidal
Conclusion –
And this is the end of our guide to using Tidal on Apple Carplay.
We have tried out best to make this guide easy to understand.
But, if you still face any issues with the step-by-step guide mentioned above, you can ask us for any assistance.
We would be happy to help you out.