So, you want to enable developer mode on your iPhone. If that’s the case, you are at the right place.
In this post, we have provided a step-by-step guide to enable the developer option on iPhone (iOS 14 or above).
No doubt, Apple devices that run on iOS like iPhone and iPad are way securer than the Android devices in the market.
However, security on iOS devices comes with some sacrifices. Apple doesn’t provide many customizable features on iPhone, and iOS devices have a closed ecosystem with little scope to tinker.
Rooting or jailbreaking the iOS devices is comparably harder than rooting Android devices, and everybody cannot jailbreak their iPhone to just add a few extra features.
Well, the simple thing you can do to enable a few more options on your iOS devices is to enable the developer mode. Follow the steps below to turn on the developer mode on your iPhone.
How To Enable iPhone Developer Mode (iOS 14)
To enable developer mode on your iOS device, you first need to download XCODE software on your Mac and then connect your device to it, and then the developer’s options will be enabled in the settings app of your iPhone or iPad.
- Open any web browser and got to the Apple Developer website.
- Here, sign in with your Apple ID. If you don’t have one, you can create it here. Note: You don’t need to purchase the Apple Developer Tools to enable the developer option on your iPhone.
- Once you’re logged in, you will find an option to download Xcode. So, just download it by clicking on the button.
- Now, you will be taken to the Xcode preview page in a new tab. Here, you will find the option “View in Mac App Store.”
- Here, just click on it, and it will take you to the Xcode page in the Mac App Store.
- So, once you download and install Xcode from the Store, move on to the next part below.
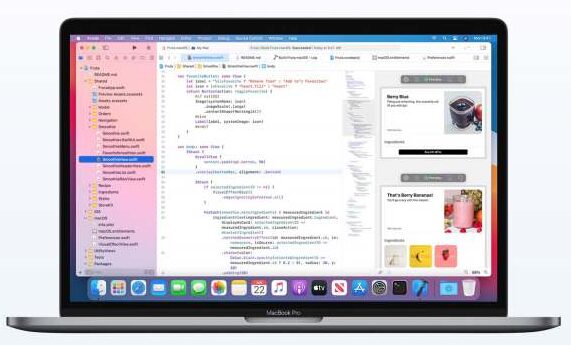
Once, Xcode is installed, you are just a couple of steps away to enable the developers’ options on iPhone (iOS 14):
- Launch Xcode on your Mac.
- Connect your iPhone to your Mac using the lightning cable. You may get a prompt on your phone asking if you trust this computer. Tap “Allow”.
- Now, open the “Settings” on your iPhone and scroll to the bottom, and you should find a new “Developer” tab that wasn’t present there before.
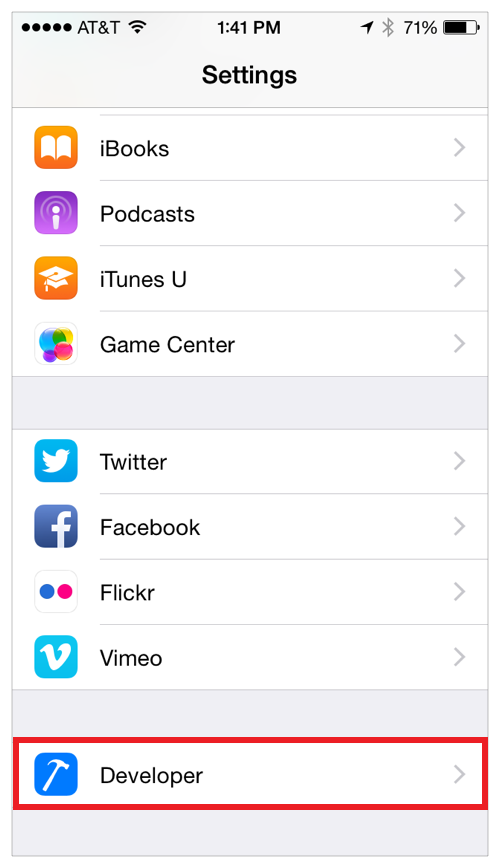
How to Disable Developer Mode on iPhone (iOS Devices)
In case you want to disable the developer options on iPhone, follow the steps below:
- Go to Settings > General > Reset
- Tap Erase All Content and Settings
- Confirm the reset.
Note: This setting removes all music, video, contacts, photos, and calendar information. You may want to back up personal information before taking this action.
Conclusion: Enable Developer options on iPhone
Enabling developer options on iPhones is quite simple, but you will not be able to do it directly.
To turn on developers’ options on your iPhone, you need to download a software called Xcode on a Mac and then enable the developers’ options on the iPhone by connecting it to the Mac.
So, that’s all, folks. This is how you can enable the developer’s options on iOS devices.